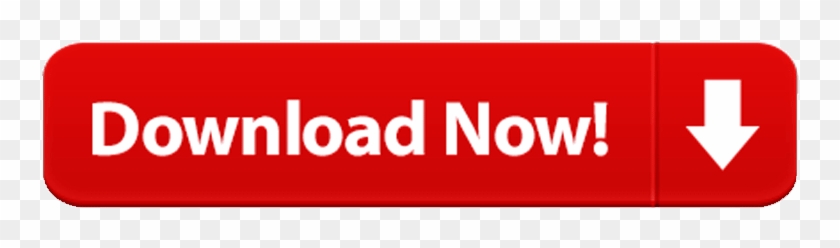This article is no longer current: Eye-Fi has discontinued support for their cards, and their software does not appear to be available or usable anymore.
Eyefi Mobi Desktop Receiver For Mac Windows 7

Oh my goodness, how often do I need to do this?!
Luckily, only once! If you get your upload key entered into the WiFi Booth app and all is working, then it will continue working until you change your Eye-Fi settings ie. in the official Eye-Fi software. Hint: once it's working, don't change your Eye-Fi card's settings!

What do I need to get my Eye-Fi Upload Key?
Eyefi Mobi Pro Pdf User Manuals. View online or download Eyefi Mobi Pro User Manual. Jan 15, 2014 Download the Eye-Fi Mobi desktop receiver beta software for Windows or Mac on the Eye-Fi Labs website. And hey, hardcore photographers–you might want to dig a little deeper into the Eye-Fi labs to see what else they're working on and how you might get to be one of the first to check out new technologies. Eye-Fi brings its desktop receiver to Mac, announces Labs initiative for software beta testing Have you been bummed for the last month because Eye-Fi's desktop receiver for its Mobi card wa. Dec 12, 2013 Eye-Fi, the global leader in wireless memory cards, has announced in a recent press release the availability of a new Windows desktop receiver for the Mobi card.
To retrieve or generate your Eye-Fi Key, you'll need a computer with the official Eye-Fi software installed, as well as a camera that works with your Eye-Fi card. To get the official software please visit http://eye.fi
I just got this Eye-Fi card — I have not used it yet
Eyefi Mobi Desktop Receiver For Mac Download
You need to first get the card transferring photos to your computer. This is necessary because it establishes the relationship between the card & computer, which creates the upload key on the computer.
Remember, you need to take 5+ photos with the card able to reach your selected wifi network before things photos start transferring. Verify that the card has the correct wifi networks set in Eye-Fi software, move it closer to the wifi access point, and make sure you take 5+ photos. If using a Canon/Nikon camera, also check that the Eye-Fi upload functionality is not disabled.
Eye-Fi Mobi Pro: Getting the Upload Key
You must install Eye-Fi Mobi Desktop to get your upload key. This is the software you probably already installed, in order to be able to use your card! To get the official software please visit http://eye.fi
Follow these steps:
- Insert the Eye-Fi Mobi Pro card into your computer (using the USB adapter if needed), and open Eye-Fi Mobi desktop. Ensure that the card is configured to connect to all of the wifi networks that you need it to! For example, your iPhone/iPad's Personal Hotspot
- Ensure that at least once, one photo has successfully copied wirelessly from the card to your computer where the Eye-Fi software is running (this means, at least once ever; it doesn't have to have been copied today)
- Get your upload key:
If you're on a Mac, click spotlight search, find the application called 'Terminal', and open it. Then copy/paste the following command into Terminal (credit: TheBrew from ShutterSnitch):
If you have updated to Keenai:dbres=$(sqlite3 ~/Library/Application Support/Keenai/offline.db 'SELECT o_mac_address, o_upload_key FROM o_devices') && keys=(${dbres//$'n'/ }) && for keyandmac in '${keys[@]}'; do mobimac=${keyandmac:0:17}; mobikey=${keyandmac:18}; ssurl='wifibooth://setEyeFiKey/${mobimac}/${mobikey}'; open mailto:?body=$ssurl; done;
If you are still using Eye-Fi Mobi Pro app:dbres=$(sqlite3 ~/Library/Application Support/Eyefi/Eyefi Mobi/offline.db 'SELECT o_mac_address, o_upload_key FROM o_devices') && keys=(${dbres//$'n'/ }) && for keyandmac in '${keys[@]}'; do mobimac=${keyandmac:0:17}; mobikey=${keyandmac:18}; ssurl='wifibooth://setEyeFiKey/${mobimac}/${mobikey}'; open mailto:?body=$ssurl; done;
If you have an Eye-Fi X2 Pro card and you're using the new X2 Utility:dbres=$(sqlite3 ~/Library/Application Support/Eye-Fi/Eye-Fi X2 Utility/offline.db 'SELECT o_mac_address, o_upload_key FROM o_devices') && keys=(${dbres//$'n'/ }) && for keyandmac in '${keys[@]}'; do mobimac=${keyandmac:0:17}; mobikey=${keyandmac:18}; ssurl='wifibooth://setEyeFiKey/${mobimac}/${mobikey}'; open mailto:?body=$ssurl; done;
Send the email to yourself on your iPad. On your iPad, open the email and touch the wifibooth link — it will open in the app directly and automatically save the key.
If you're on Windows, follow part C from the Eye-Fi Pro X2 article (link), to manually retrieve your upload key from your Settings.xml file.

Eyefi Mobi Desktop Receiver For Mac Windows 7
Oh my goodness, how often do I need to do this?!
Luckily, only once! If you get your upload key entered into the WiFi Booth app and all is working, then it will continue working until you change your Eye-Fi settings ie. in the official Eye-Fi software. Hint: once it's working, don't change your Eye-Fi card's settings!
What do I need to get my Eye-Fi Upload Key?
Eyefi Mobi Pro Pdf User Manuals. View online or download Eyefi Mobi Pro User Manual. Jan 15, 2014 Download the Eye-Fi Mobi desktop receiver beta software for Windows or Mac on the Eye-Fi Labs website. And hey, hardcore photographers–you might want to dig a little deeper into the Eye-Fi labs to see what else they're working on and how you might get to be one of the first to check out new technologies. Eye-Fi brings its desktop receiver to Mac, announces Labs initiative for software beta testing Have you been bummed for the last month because Eye-Fi's desktop receiver for its Mobi card wa. Dec 12, 2013 Eye-Fi, the global leader in wireless memory cards, has announced in a recent press release the availability of a new Windows desktop receiver for the Mobi card.
To retrieve or generate your Eye-Fi Key, you'll need a computer with the official Eye-Fi software installed, as well as a camera that works with your Eye-Fi card. To get the official software please visit http://eye.fi
I just got this Eye-Fi card — I have not used it yet
Eyefi Mobi Desktop Receiver For Mac Download
You need to first get the card transferring photos to your computer. This is necessary because it establishes the relationship between the card & computer, which creates the upload key on the computer.
Remember, you need to take 5+ photos with the card able to reach your selected wifi network before things photos start transferring. Verify that the card has the correct wifi networks set in Eye-Fi software, move it closer to the wifi access point, and make sure you take 5+ photos. If using a Canon/Nikon camera, also check that the Eye-Fi upload functionality is not disabled.
Eye-Fi Mobi Pro: Getting the Upload Key
You must install Eye-Fi Mobi Desktop to get your upload key. This is the software you probably already installed, in order to be able to use your card! To get the official software please visit http://eye.fi
Follow these steps:
- Insert the Eye-Fi Mobi Pro card into your computer (using the USB adapter if needed), and open Eye-Fi Mobi desktop. Ensure that the card is configured to connect to all of the wifi networks that you need it to! For example, your iPhone/iPad's Personal Hotspot
- Ensure that at least once, one photo has successfully copied wirelessly from the card to your computer where the Eye-Fi software is running (this means, at least once ever; it doesn't have to have been copied today)
- Get your upload key:
If you're on a Mac, click spotlight search, find the application called 'Terminal', and open it. Then copy/paste the following command into Terminal (credit: TheBrew from ShutterSnitch):
If you have updated to Keenai:dbres=$(sqlite3 ~/Library/Application Support/Keenai/offline.db 'SELECT o_mac_address, o_upload_key FROM o_devices') && keys=(${dbres//$'n'/ }) && for keyandmac in '${keys[@]}'; do mobimac=${keyandmac:0:17}; mobikey=${keyandmac:18}; ssurl='wifibooth://setEyeFiKey/${mobimac}/${mobikey}'; open mailto:?body=$ssurl; done;
If you are still using Eye-Fi Mobi Pro app:dbres=$(sqlite3 ~/Library/Application Support/Eyefi/Eyefi Mobi/offline.db 'SELECT o_mac_address, o_upload_key FROM o_devices') && keys=(${dbres//$'n'/ }) && for keyandmac in '${keys[@]}'; do mobimac=${keyandmac:0:17}; mobikey=${keyandmac:18}; ssurl='wifibooth://setEyeFiKey/${mobimac}/${mobikey}'; open mailto:?body=$ssurl; done;
If you have an Eye-Fi X2 Pro card and you're using the new X2 Utility:dbres=$(sqlite3 ~/Library/Application Support/Eye-Fi/Eye-Fi X2 Utility/offline.db 'SELECT o_mac_address, o_upload_key FROM o_devices') && keys=(${dbres//$'n'/ }) && for keyandmac in '${keys[@]}'; do mobimac=${keyandmac:0:17}; mobikey=${keyandmac:18}; ssurl='wifibooth://setEyeFiKey/${mobimac}/${mobikey}'; open mailto:?body=$ssurl; done;
Send the email to yourself on your iPad. On your iPad, open the email and touch the wifibooth link — it will open in the app directly and automatically save the key.
If you're on Windows, follow part C from the Eye-Fi Pro X2 article (link), to manually retrieve your upload key from your Settings.xml file.
Finally, email the key to yourself on your iPad. On your iPad, copy the key and paste it into WiFi Booth.
Are you stuck? Ask questions and get help at the WiFi Booth Community.